
Cómo hacer tu primera factura electrónica en la AFIP de la Argentina | Guía práctica paso a paso
Uno de los puntos a favor de trabajar desde casa siendo freelancer (part time o full time) es que manejás tus horarios y evitás los viajes en vano. Por eso, en tiempos de Internet y supercomputadoras en el bolsillo, parece prehistórico tener que ir en persona a llevar una fáctura a tu cliente para cobrar unas se
manas (o meses) después. Por suerte, aunque pocos lo sepan, eso ya no es necesario.
Esta guía se enfoca en la Argentina, pero muchos países permiten esta opcion, donde desde hace un tiempo los monotributistas podemos generar facturas electrónicas (entre nos: un PDF) que nos permiten cobrar por nuestro servicios sin salir de nuestra casa o, seamos optimistas, la playa en la que estamos de vacaciones.

Por supuesto que nosotros recomendamos mucho esta opción, aunque tiene la contra de que no se puede anular salvo nota de crédito, nos ha ahorrado mucho tiempo, pero si tenés dudas sobre usarla o no hablá con un contador.
Qué necesitás:
- Ser monotributista
- Tener clave fiscal para utilizar en afip.gob.ar
- Conexión a Internet, navegador Internet Explorer o Chrome (si alguien probó que funciona con otro…avise) y lector de PDF
- Los datos de tu cliente y servicios (descripción, montos, etc)
- Concentración y 10/20 minutos
Primer paso: Ingresar al administrador de la AFIP
Ingresar a la sección «acceso con clave fiscal» que se encuentra en lo alto del sitio de la AFIP con tu CUIT/CUIL/CDI y clave fiscal.
Segundo paso: Dar de alta tu nuevo punto de venta
Luego de eso lo primero que tenés que hacer es generar un nuevo «punto de venta» para tus facturas electrónicas para esto tenés que saber que, lo sepas o no, tu talonario físico tiene un punto de venta asignado (en general 00001 o 00002) que podés ver antes del número de cada factura.
Para dar de alta tu nuevo punto de venta debés ingresar a «autorización de impresión de comprobantes». Si no te aparece debés agregarlo desde «administrador de relaciones de clave fiscal» (podés ver su ubicación en la pantalla de abajo en la que también ya se ve «comprobantes en línea», la sección que nos permite crear nuestras facturas electrónicas).
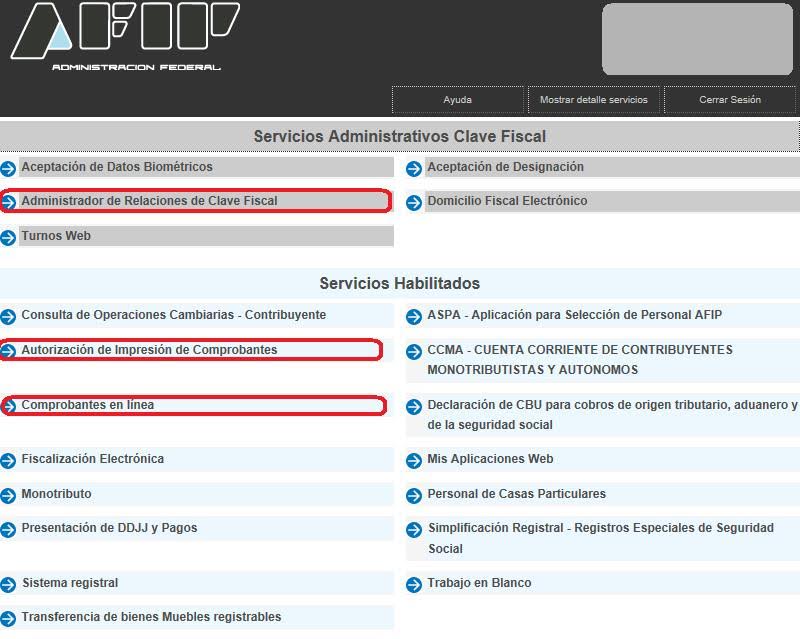
Cuando quieras dar de alta un nuevo punto de venta te van a aparecer una serie de opciones, pero sólo tenés que ir a «ABM puntos de ventas» (ABM significa «alta, baja y modificación»). Luego de clickear esa opción en un primer menú deberás clickearla en un segundo menú la misma opción (sí, así es). Después te aparecerá otro menú en el que ingresás en «alta».
Finalmente te encontrás con la pantalla que te mostramos abajo donde debés ingresar el número de tu nuevo punto de venta (por ejemplo: si tu factura física dice 0001 ingresa el 2), el nombre de fantasia no es necesario, pero sí es clave elegir como sistema de facturación asociado «factura en línea – monotributo». Este es uno de los pasos que no es claro en las guías oficiales de la AFIP. El domicilio, si tenés los datos actualizados, será el correcto.
Tercer paso: Generar la primera factura electrónica
En el idioma de la AFIP una factura es un comprobante así que si pensás con ese diccionario los pasos siguientes fluirán. Para eso vas a tener que ver en tu panel «comprobantes en línea». Si no figura esta opción entre las que ves no desesperes. Podés hacerla aparecer haciendo esto:
Ir al admnistrador de relaciones de clave fiscal que aparece arriba. Adherir servicio -> AFIP -> Servicios interactivos (no web services) -> «comprobantes en línea, sistema de emisión de comprobantes electronicos» ->. Incorporar nueva relación -> Confirmar.
Ya con la opción habilitada en tu menú la clickeás, elegís la empresa que opera (vos, en principio) y, por única vez, te hará unas preguntas relacionadas con el diseño de tu factura bajo la categoría «datos adicionales del comprobante». Allí te deja cargar un logo, pero esa parte la podés obviar. Lo que no podés obviar es la fecha de inicio de actividades que debe ser la misma que tenés en las facturas papel que ya venías usando. Luego de cargar esto por única vez pasamos a generar comprobantes (o sea facturas electrónicas).
Allí siempre pasaremos por una pantalla en la que nos piden elegir el punto de venta (el mismo que creamos en el punto anterior) y el tipo de factura que usás (B, C, etc). Luego comienza la carga de datos para poder enviarle el comprobante a tu cliente.
Lo primero que debés hacer, como vemos en la pantalla de abajo, es elegir la fecha del comprobante. La AFIP te deja elegir algunos días previos al corriente (en nuestra experiencia fueron 10 días corridos para atrás), pero no te cuelgues con facturas viejas si eso puedo traerte problemas para los pagos. Tras elegir la fecha seleccionás el «concepto a incluir».
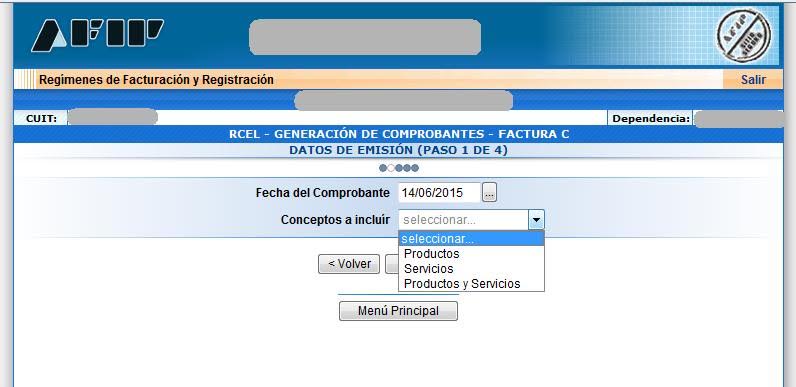
En el siguiente paso, que se despliega debajo de la pantalla anterior, te van a pedir información que no necesitabas en papel. Acá entra en juego el conocimiento de tu cliente (hay empresas que aceptan factura electrónica, pero tu contacto puede no saberlo así que recomendamos ser cuidadosos) y la información que puedan darte. Dependiendo del trabajo que hagas esto puede ser más o menos obvio, pero igualmente recomendamos intentar validarlo con tu cliente.
Los datos que se piden, como se ve en la siguiente captura, son lapso del servicio o producto y vencimiento del pago.
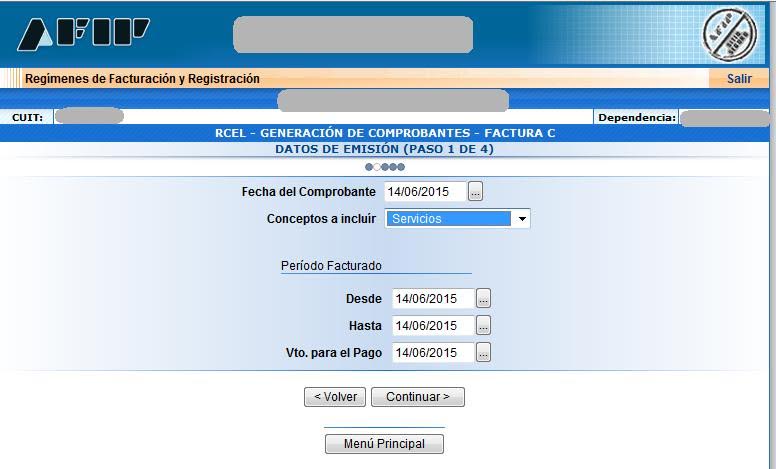
Para el siguiente paso debés tener a mano la misma información que tenés para las facturas de papel, pero con lo positivo de que al ingresar el número que identifica al cliente (CUIT por caso) se te rellenan solos los campos de nombre y domicilio. Sí deberás llenar a mano, además del número, la condición frente al IVA y la condición de venta (en general es «contado»). El email no es obligatorio.
El paso siguiente es la carga de la información a facturar. En este punto es clave que los campos a llenar no te asusten. Para la mayoría de las actividades podrás dejar muchos en blanco. Con cargar los que usás en una factura en papel (cantidad, descripción, precio unitario, etc) ya está y si es más de un item, obvio, la cuenta se hace sola.
El cuarto paso que acá no mostramos solo te pide que confirmes lo cargado, te muestra toda la información subida en los pasos anteriores y al confirmarla te abre un PDF con tu factura electrónica que podés enviarle por mail a tu cliente y guardarte en tu archivo (también se guarda en tu perfil en AFIP). ¡Voilá!
Cuarto paso: pensar qué vas a hacer con todo el tiempo que te ahorraste.
Si esta guía te gustó y te hizo ahorrar mucho tiempo te pedimos que se la pases a colegas amigos así pueden hacer lo mismo. Además, son bienvenidos los consejos que ayuden a mejorar esta guía. ¡Podés dejar tu aporte en los comentarios!
Gracias a @Atenea2604, Laura Belli, Ignacio Guebara y Ariel Setton por las ayudas varias.
Lo siento, debes estar conectado para publicar un comentario.
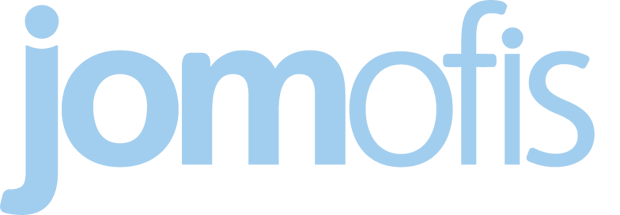
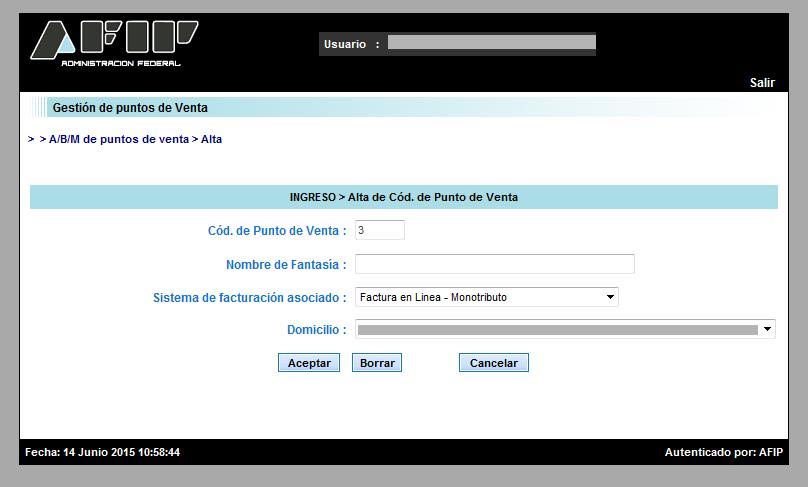
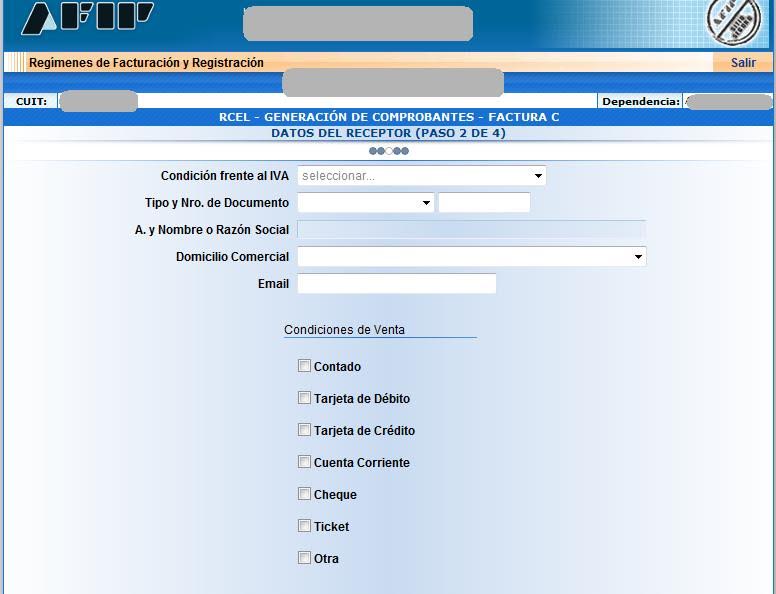
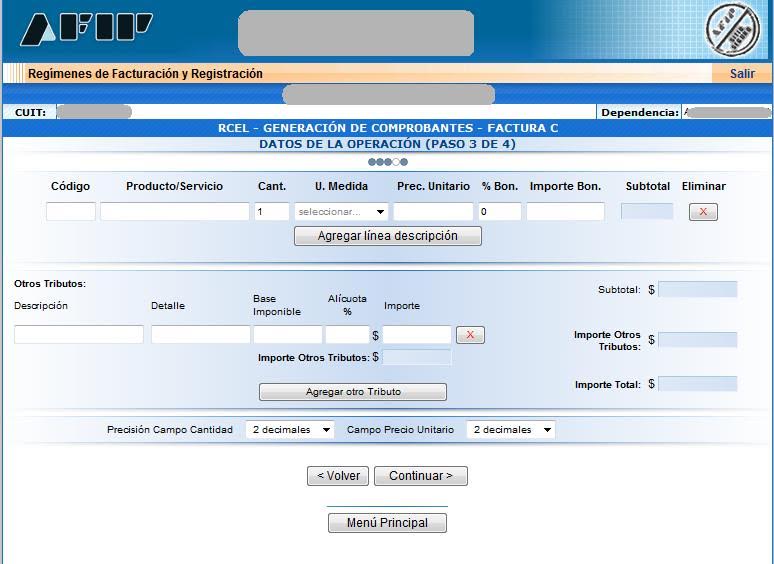
+ There are no comments
Add yours