Cómo combinar teclas para ahorrar tiempo en Gmail
Gmail es la mejor opción entre las gratuitas a la hora de manejar el mail de nuestra homeoffice, para volverte un ninja a la hora de contestar y enviar mensajes pocas cosas te van a ayudar tanto como este listado de atajos de teclado oficial.
Para usarlo sin problemas tenés que tener un teclado estándar (101 o 102 teclas) o un teclado natural PS2. Más allá de la información técnica seguro te va a funcionar 😀
Este es el listado completo de combinación de teclas:
| Combinación de teclas | Definición | Acción |
|---|---|---|
| c | Redactar | Te permite redactar un nuevo mensaje. <Mayús> + c te permite redactar un mensaje en una nueva ventana. |
| / | Buscar | Sitúa el cursor en el cuadro de búsqueda. |
| k | Moverse a una conversación más reciente | Abre una conversación más reciente o mueve el cursor a ésta. Puedes pulsar <Intro>para mostrar una conversación. |
| j | Moverse a una conversación más antigua | Abre la siguiente conversación más antigua o mueve el cursor a ésta. Puedes pulsar <Intro> para mostrar una conversación. |
| n | Siguiente mensaje | Mueve el cursor al siguiente mensaje. Puedes pulsar<Intro> para mostrar u ocultar un mensaje (sólo se aplica a la vista de conversación). |
| p | Mensaje anterior | Mueve el cursor al mensaje anterior. Puedes pulsar<Intro> para mostrar u ocultar un mensaje (sólo se aplica a la vista de conversación). |
| También puedes pulsar <Intro>. | Abrir | Abre la conversación. También muestra u oculta un mensaje si estás en la vista de conversación. |
| u | Volver a la lista de conversaciones | Actualiza la página y vuelve a «Recibidos» o a la lista de conversaciones. |
| e | Archivar | Archiva la conversación desde cualquier vista. |
| m | Silenciar | Archiva la conversación para que los mensajes futuros ya no lleguen a «Recibidos» y se archiven también a menos que seas el destinatario o estés en copia. Más información. |
| x | Seleccionar conversación | Marca y selecciona una conversación de forma automática para que puedas archivarla, aplicarle una etiqueta o realizar cualquier otra acción que escojas del menú desplegable. |
| s | Destacar un mensaje o una conversación | Añade una estrella a un mensaje o a una conversación, o la suprime. Las estrellas te permiten otorgar una categoría especial a un mensaje o una conversación. |
| + | Marcar como importante | Ayuda a Gmail a saber lo que consideras importante marcando los mensajes que se han clasificado incorrectamente (específico de «Prioritarios»). |
| – | Marcar como no importante | Ayuda a Gmail a saber lo que no consideras importante marcando los mensajes que se han clasificado incorrectamente (específico de «Prioritarios»). |
| ! | Marcar como spam | Marca un mensaje como spam y lo suprime de la lista de conversaciones. |
| r | Responder | Responde al remitente del mensaje. <Mayús> + r te permite responder a un mensaje en una nueva ventana (sólo se aplica a la vista de conversación). |
| a | Responder a todos | Responde a todos los destinatarios del mensaje.<Mayús> + a te permite responder a todos los destinatarios del mensaje en una nueva ventana (sólo se aplica a la vista de conversación). |
| f | Reenviar | Reenvía un mensaje.<Mayús> + f te permite reenviar un mensaje en una nueva ventana (sólo se aplica a la vista de conversación). |
| <Esc> | Salir del campo de entrada | Retira el cursor del campo de entrada actual. |
| <Ctrl> + s | Guardar borrador | Guarda el texto actual comoborrador cuando se redacta un mensaje. Mantén pulsada la tecla <Ctrl> mientras pulsas la s y asegúrate de que el cursor esté en uno de los campos de texto (bien en el panel de redacción o en cualquiera de los campos «Para:», «Cc:», «CCO:» y «Asunto») cuando utilices esta combinación de teclas. |
| # | Suprimir | Mueve la conversación a la Papelera. |
| l | Etiqueta | Abre el menú «Etiquetas» para etiquetar una conversación. |
| v | Mover a | Mueve la conversación de «Recibidos» a una etiqueta diferente, como «Spam» o «Papelera». |
| <Mayús> + i | Marcar como leído | Marca el mensaje como leído y pasa al siguiente mensaje. |
| <Mayús> + u | Marcar como no leído | Marca el mensaje como no leído para que puedas volver a él más tarde. |
| [ | Archivar y anterior | Archiva la conversación y pasa a la anterior. |
| ] | Archivar y siguiente | Archiva la conversación y pasa a la siguiente. |
| z | Deshacer | Deshace la acción anterior si es posible (funciona en el caso de acciones con el enlace «Deshacer»). |
| <Mayús> + n | Actualizar la conversación actual | Actualiza la conversación actual cuando hay nuevos mensajes. |
| q | Mover el cursor a la búsqueda del chat | Mueve el cursor directamente al cuadro de búsqueda del chat. |
| y | Suprimir de la vista actual* | Suprime el mensaje o conversación de la vista actual.
* «y» no hace nada si te encuentras en Spam, Enviados o Todos. |
| . | Mostrar más acciones | Muestra el menú desplegable «Más acciones». |
| <Ctrl> + <Flecha hacia abajo> | Abre las opciones del chat. |
|
| ? | Mostrar la ayuda de las combinaciones de teclas | Muestra el menú de ayuda de las combinaciones de teclas desde cualquier página en la que te encuentres. |
| k | Moverse un contacto hacia arriba | Mueve el cursor hacia arriba en la lista de contactos. |
| j | Moverse un contacto hacia abajo | Mueve el cursor hacia abajo en la lista de contactos. |
| o o <Intro> | Abrir | Abre el contacto junto al que se encuentre el cursor. |
| u | Volver a la vista de la lista de contactos | Actualiza la página y te lleva de vuelta a la lista de contactos. |
| e | Suprimir del grupo actual | Suprime los contactos seleccionados del grupo en el que aparecen actualmente. |
| x | Seleccionar contacto | Marca y selecciona un contacto para que puedas cambiar su pertenencia a un grupo o escoger una acción del menú desplegable y aplicarla al contacto. |
| <Esc> | Salir del campo de entrada | Retira el cursor del campo de entrada actual. |
| # | Suprimir | Suprime un contacto de forma permanente. |
| l | Pertenencia a un grupo | Abre el botón de grupos para agrupar los contactos. |
| z | Deshacer | Deshacer la acción anterior si es posible (funciona en el caso de acciones con el enlace «Deshacer»). |
| . | Mostrar más acciones | Abre el menú desplegable «Más acciones». |
Lo siento, debes estar conectado para publicar un comentario.
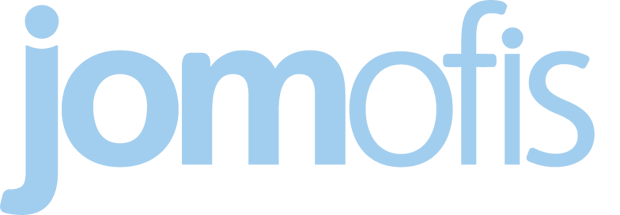
+ There are no comments
Add yours